Information Technology /Computer Work
On this page
Introduction
Working with computers is part of most jobs and many jobs involve working with these devices for the majority of the time. Work using computers involves potential concerns of sitting or standing for prolonged periods, looking continuously at visual displays (monitors) and using input devices such as a keyboard or mouse.
There are also concerns with using mobile devices such as tablets or cell phones, especially if they replace “desktop” computers.
Four ideas, “Working postures”, Support, See and Reach can be used to allow healthy and effective use of information technology.
An introduction to the topic of Office Work can be found in the Quick Start Guide: Office.
Working with Visual Displays
Your body follows your eyes and they can “pull“ your body into awkward positions.
Set the top of the screen at about eye height and the screen about an arms length away to start, then adjust it from there.
A pdf on the importance of vision during monitor use can be seen here.
Working with Keyboards
Arm support when using a keyboard and mouse
Arms need support during keying and mousing to allow the shoulders to stay relaxed. The workstation should be set up so the shoulders are comfortable, the upper arm is relaxed and close to the side of the body and the wrist is in a comfortable position. Depending on the equipment available and the working postures chosen, support for the arms and shoulders may come from chair arm rests, a keyboard tray, palm rest or the work surface.
Insert photo of the support: reduce fatigue by supporting your arms.
Four common arm support situations:
- Fixed height desk with armrests on chair: Adjust armrests for fit and comfort. Now adjust the chair height so the armrest height is the same as the desk surface. If this isn’t possible, even with a foot-rest, a keyboard tray may help.
- Keyboard tray and arm rests on chair: Adjust chair height and armrests for fit and comfort. Then adjust keyboard tray height to armrest height: Rest the meaty part of the hand – not the wrist. Alternatively, remove “wrist rest” and use the support of the armrests. Note: Avoid or change keyboard trays with no room for mouse.
- Adjustable height table – Option A: After adjusting chair and armrests height for fit and comfort, adjust desktop height to arm rest height. Position keyboard and mouse close to edge of desk and use the support of the armrests, but don’t rest the wrists on the table edge.
- Adjustable height table – Option B: After adjusting the chair height for fit and comfort, adjust the desktop height to match elbow height. Push keyboard back about 30cm (12”) from front edge of desk. Move chair close to table. Rest the whole forearm on the table but avoid pressure on the elbows. Note: If armrests get in the way, lower them or swing them out of the way.
All the parts of the workstation have to work together: After adjusting the individual parts of the workstation separately, fine-tune the setup so the workstation fits your body and tasks.
A pdf of equipment adjustment to provide arm support when using a keyboard and mouse can be seen here.
Keyboard and mouse placement
A pdf of keyboard and mouse placement can be seen here.
Insert photo of reach: keep it close.
Keyboard Height and Keyboard Tilt
A pdf summarizing good and poor keyboard heights and tilts can be seen here.
Three animations linked below show good and poor keyboard heights and tilts.
Poster Resources
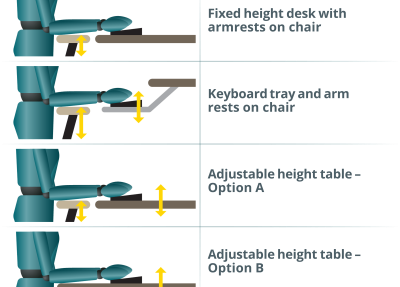
Support the Arms
Quick start guide poster 4 shows how to reduce fatigue by supporting the arms and shoulders with armrests, a keyboard tray, palm rests or the work surface.

Reach Keep it Close
Quick start guide poster 6 shows where to position items within your workspace.
Hands and Wrists: Standard Computer Keyboard
Poster summarizing different keyboard slopes and wrist postures.
Video Resources
Keyboard at Elbow Level
Video showing examples of correct and incorrect positioning of the keyboard at elbow level.
Keyboard Below Elbow Level
Video showing examples of correct and incorrect positioning of the keyboard below elbow level.
Keyboard Above Elbow Level
Video showing examples of correct and incorrect positioning of the keyboard above elbow level.
Working with Mobile Devices
Laptops, tablets and cellphones are used more and more for office work, often not in the office. Using accessories, and limiting the time spent using the devices can reduce fatigue and discomfort.
- Adding an external screen, docking station, mouse or external keyboard to laptop computers reduces fatigue and discomfort for longer duration use.
- Users of tablet computers or cell phones for office work should select external keyboards, stands, supports or tablet holsters, pouches or pockets.
For Controls for working with information technology go to the Resource Library.

Mobile Devices Ergonomics Checklist
Checklist for using tablets, smart phones, notebooks, and other devices.

Want to search the resource library?
Find all the available resources on the MSD prevention website, including posters, videos, and links to relevant websites.

